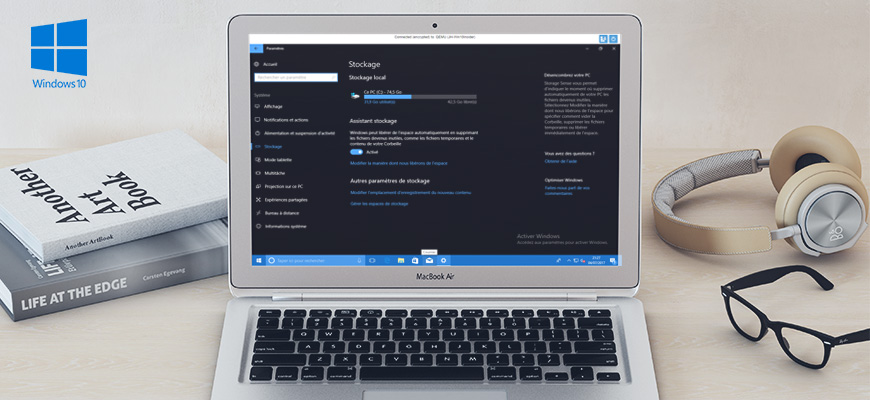1. Introduction
2. Etapes à suivres
3. A lire également
Introduction:
Les paramètres de stockage Windows 10 vous fournissent une plate-forme pour organiser l'espace des partitions de disque. Après avoir effectué un léger calcul, vous pouvez supprimer des éléments et libérer une certaine quantité et modifier l'emplacement pour stocker le contenu. En outre, ce champ inclut une navigation vers les paramètres de restauration du système pour éviter la perte de fichiers ou de dossiers en cas de corruption. Ici, vous trouverez tous les moyens pour exploiter les options et pour tirer le meilleur parti de cette zone de paramètres.
Comment afficher les paramètres de stockage dans Windows 10
Afficher les données dans chaque répertoire
Il est possible d’afficher le volume de données dans chaque répértoire du disque à partir des paramètres du disque en question.
1. Effectuez un clic sur le bouton Démarrer dans la barre des tâches et sélectionnez Paramètres
2. Cliquez sur la catégorie Système dans l'application "Paramètres".
3. Cliquez dans le volet de gauche et choisissez Stockage.
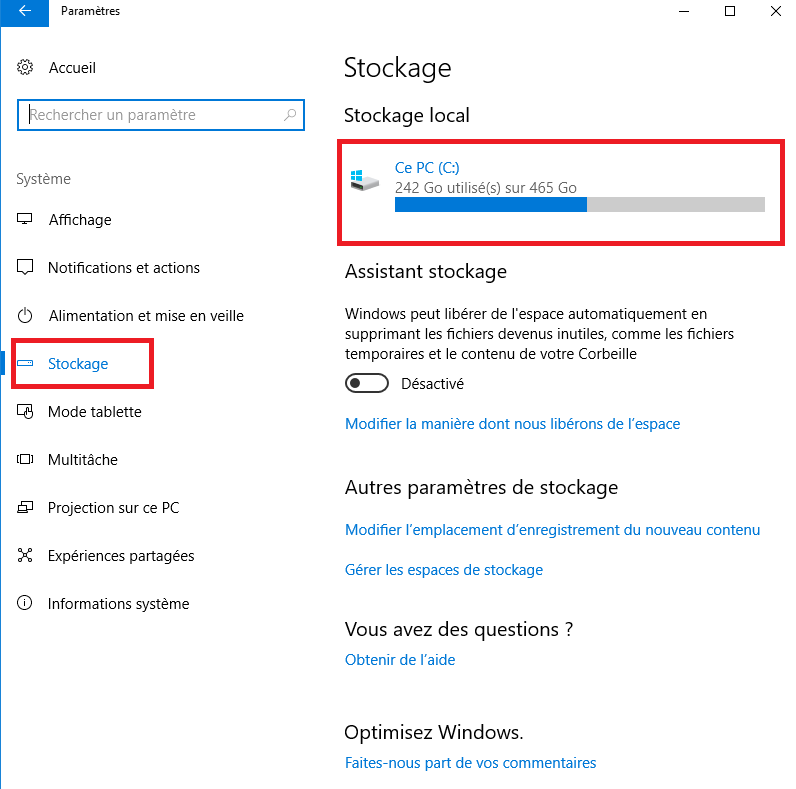
4. Cliquez sur le lecteur C : pour afficher les fichiers système (lorsque vous avez installé Windows 10 sur ce disque spécifique). Système et espace réservé, applications et jeux, bureau, OneDrive, fichiers temporaires, autres, documents, photos, courrier, cartes, vidéos, musique, d'autres personnes sont disponibles ici. Chacun des éléments affiche l'espace en Mo ou Go à côté de son nom.
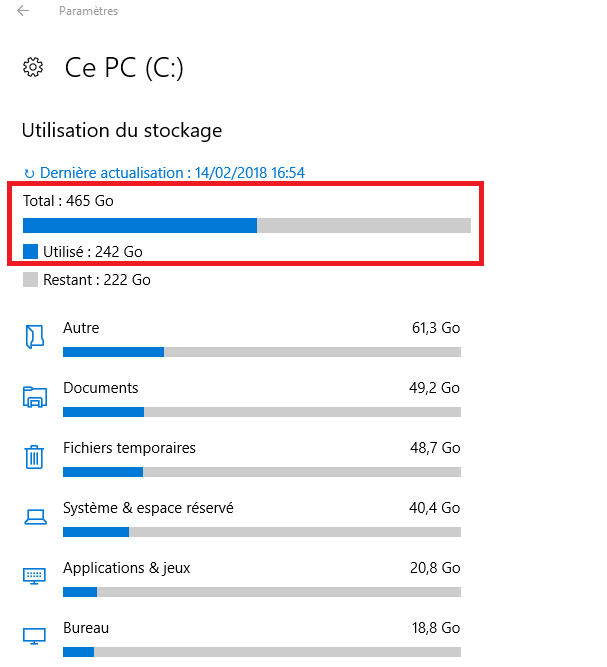
5. En plus pour vérifier combien de données occupent un dossier, vous pouvez entrer dans chaque section pour les évacuer.
Vérifiez les données sur le système et espace réservé
La section Système et espace réservé vous donne le détail du volume des fichiers d'installation, de la mémoire virtuelle et du fichier de mise en veille. En gardant votre espace disque à l'esprit, vous pouvez décider si vous devez utiliser l'option mise en veille sur votre ordinateur ou non. Vous pouvez voir qu'il y a un grand volume d'expansion impliquée donc peut choisir de le désactiver des options d'alimentation.
Les paramètres de stockage vous permettent également de gérer la restauration du système simplement. Vous rencontrez souvent différents types de bogues et des problèmes tels que la corruption d'un programme ou le blocage du système d'exploitation. Dans ce cas, appuyez sur le bouton en bas de l'écran pour afficher l'assistant de protection du système qui vous permet de créer un point de restauration du système ou d'exécuter la restauration.
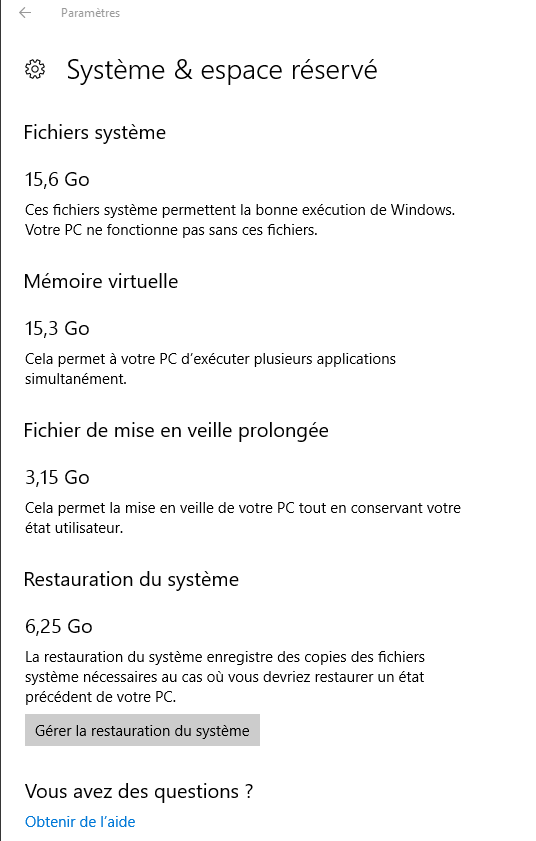
Contrôler l'espace utilisé par les autres personnes
Les administrateurs qui créent un compte Autres personnes ont la possibilité de suivre le volume qu'ils occupent. Celui qui mange plus d'espace peut être mis au rebut en utilisant cette section. Une fois de plus, sautez sur le lecteur C et cliquez sur Autres personnes pour voir la zone qu'ils possèdent sur votre ordinateur. Déplacez-vous dans l'option Gérer les autres personnes en bas de l'écran, qui vous enverra à la section de compte pour assurer leur suppression.
Étape 1 : cliquez sur un volume dans le stockage local sélectionnez Autres personnes .
Étape 2 : Prenez en compte la zone qu'ils entourent et appuyez sur Gérer les autres personnes afin de les supprimer.
A lire également
Comment nettoyer et récupérer de l’espace d’un disque après une mise à jour sur Windows 10