
Comment effacer l'historique de l'explorateur de fichiers dans Windows 10

1. Introduction
2. Etapes à suivres
3. A lire également
Introduction:
Vous avez probablement remarqué que l’Explorateur de fichiers conserve la liste des fichiers et dossiers que vous avez récemment ouverts, en les affichant en bas de la fenêtre de l'Explorateur de fichiers. C'est pratique, bien sûr, mais il y a des moments où vous voudrez effacer l'historique de ce fichier.
Cache stocké sur Windows 10 empêche votre PC de travailler avec sa performance optimale. Plusieurs soucis peuvent vous rencontrer en utilisant votre PC en raison de cela, il devient plus lent, se plante plusieurs fois, démarrage lent, le navigateur affiche les pages Web ouvertes dans la dernière session et encore plus. Vous pouvez effacer le cache sur Windows 10 PC après avoir fait un petit effort pour faire fonctionner votre PC avec perfection. Donc, nous vous montrons ici Comment effacer l'historique de ce fichier dans Windows 10.
Comment effacer l'historique de l'explorateur de fichiers dans Windows 10
Lorsque vous parcourez et ouvrez différents dossiers et fichiers sous Windows 10, l'action génère un cache qui affecte l'exécution du PC. Donc, pour effacer le cache sur Windows 10, il est très important d'effacer l'historique de l'explorateur de fichiers.
1. Cliquez sur l'icône Explorateur de fichiers dans la barre des tâches.
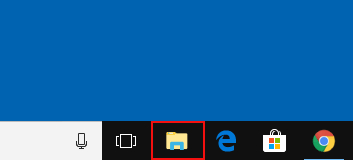
2. Dans la fenêtre Explorateur de fichiers, cliquez sur le menu Affichage en haut, suivi de l'icône Options à l'extrême droite du ruban.

3. Un assistant Options des dossiers s'ouvre. Allez à la partie inférieure et cliquez sur le bouton Effacer.
C'est tout ce qu’il faut faire pour nettoyer l’Explorateur de fichiers. De retour dans l'explorateur de fichiers, vous pouvez maintenant voir qu'aucun élément récent n'est affiché.
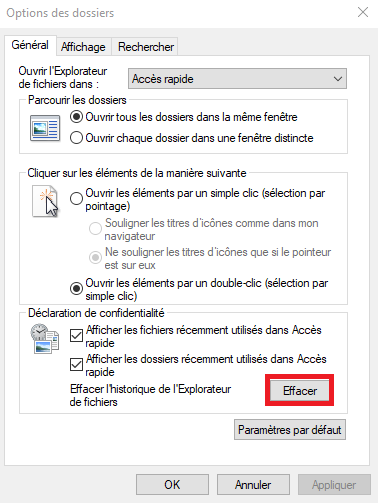
A lire également
Utiliser Ccleaner pour nettoyer votre PC
Comment nettoyer et récupérer de l’espace d’un disque après une mise à jour sur Windows 10








